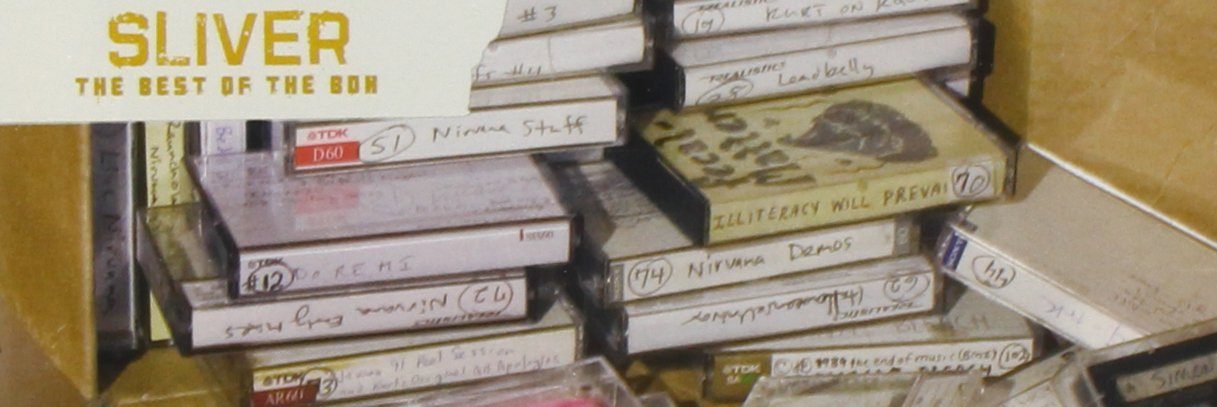Je viens d’acquerir un petit smartphone : HP Ipaq 514, et j’ai bien cru que j’allais jamais pouvoir établir une connexion sans fil avec.
Voilà donc ci-après un tuto “romancé” pour profiter du Bluetooth avec un smartphone sous Windows Mobile 6 (Smartphone Edition).
Voilà ce dont j’avais besoin :
- Synchrnoniser mes Contacts entre le smartphone et les PC de bureau
- Synchrnoniser mes Taches entre le smartphone et les PC de bureau
- Synchrnoniser mes Courriers entre le smartphone et les PC de bureau (et là loupé, on peut faire qu’avec un PC de bureau)
- Acceder au web avec le smartphone en utilisant la connexion des PC de bureau (le wifi du phone chipotte avec mon Linksys :s)
- Transférer des données entre le smartphone et les PC de bureau
Toutes ces opérations étaient réalisées les doigts dans le nez et à merveille en utilisant le cable USB fourni avec le smartphone et le logiciel ActiveSync. J’ai donc décidé d’acquérir une clé Bluetooth USB pour les PC de bureau pour faire la même chose… mais sans fil.
J’ai piétiné un peu pour ne rien cacher, mais voilà la recette de cuisine :
- Installer les pilotes Bluetooth fournis avec la clé sur le WinXP d’un PC de bureau. Et là j’ai cru au miracle. Beaucoup de services proposés dans le firmware. Seulement en dehors de l’audio et des ports COM, aucun d’eux n’est accessible depuis mon smartphone 🙁
- Activer le service de port série Bluetooth (service de port COM Bluetooth) dans la fenêtre Mon Périphérique accessible en cliquant sur Afficher mes services Bluetooth des Favoris Bluetooth du PC et retenir le numero du port COM Bluetooth.
- Autoriser ActiveSync à se connecter au port COM Bluetooth en cochant la case Autoriser la connexion à l’un des éléments suivants des Paramètres de connexion d’ActiveSync sur le PC et en choisissant le port COM Bluetooth dont on a précédemment retenu le numéro dans le menu déroulant.
- Etablir une connexion Bluetooth depuis le smartphone
- Ouvrir ActiveSync sur le smartphone.
- Choisir Connexion Bluetooth dans le menu déroulant Menu et accepter de sélectionner un PC disposant du service ActiveSync pour établir la connexion.
- Le(s) PC de bureau disposant d’un adaptateurBluetooth devrait s’afficher. Choisir le PC disposant d’ActiveSync sur lequel on vient de créer un port série Bluetooth et valider son nom.
- Si tout se passe bien, le service ActiveSync devrait apparaître. Si ça n’est pas le cas, il faut aller désactiver le port COM Bluetooth dans ActiveSync puis le réactiver, après une actualisation des services sur le smartphone, le service ActiveSync devrait apparaître. J’insiste parce que ce n’est vraiment pas toujours le cas et on sera surement amené à effectuer à nouveau cette opération en cas de problème de connexion. Il reste qu’à presser Terminer pour enregister le profil de connexion Bluetooth.
- Enfin on choisit de nouveau Connexion Bluetooth dans le menu déroulant Menu de l’écran principal d’ActiveSync.
- Le PC et le smartphone devraient se manifester en ouvrant des fenêtres proposant d’apparier les deux appareils pour utiliser le service de port COM Bluetooth. Saisir et valider deux codes identiques dans les fenêtres des deux appareils pour les apparier.
- Il ne reste qu’à accepter au niveau du PC que le smartphone utilise le port COM Bluetooth en cliquant OK.
C’est parti ! Le PC et le smartphone sont connectés via ActiveSync en Bluetooth et toutes les fonctionnalités dont j’avais besoin sont accessibles 🙂
Like this:
Like Loading...