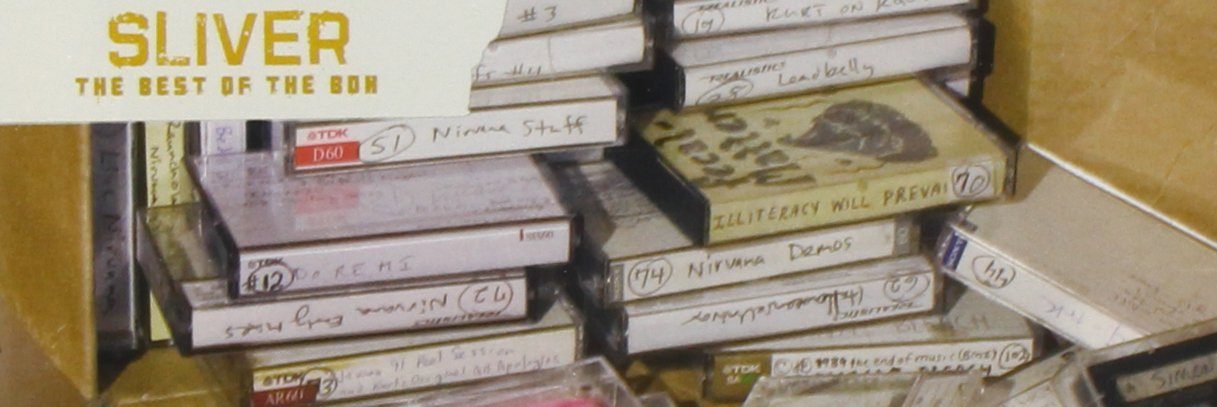-
Become root.
su # or sudo su on ubuntu -
Reach a source folder.
cd /usr/src # or /usr/local/src -
Get the preferred version.
wget https://cdn.kernel.org/pub/linux/kernel/v4.x/linux-4.6.1.tar.xz -
Extract the downloaded archive.
tar xvf linux-4.6.1.tar.xz -
Enter the extracted folder
and copy the preferred configuration from /boot to .config in the current folder.
cp /boot/config-4.6.0-1-pae .config -
Configure the kernel compilation using menuconfig,
libncurses is required.
make menuconfig -
Launch the build.
Add deb-pkg parameter on debian to get packages.
I did not test rpm.
make LOCALVERSION=-centrino -j3 # deb-pkg -
Install the kernel, create initrd, and configure grub.
On debian only extract the deb packages located in ../ using dpkg -i *.deb command.
After rebooting the new kernel should be displayed in the grub menu.
make modules_install && make install && mkinitrd -k 4.6.1-1-pae-centrino
Tested on Ubuntu and OpenSuse.